Baiklah, hari ini saya akan posting tentang cara menginstall Windows 8. Windows 8 merupakan produk terbaru Microsoft yang keluar pada tahun 2012 ini. Produk ini terbilang laris dipasaran Internasional. Langsung saja :3 tanpa basa-basi kita menuju ke Steps untuk menginstall Windows 8 :)
Silahkan baca dengan teliti setiap langkah biar gk salah :v :
1.Setting Boot Priority di BIOS, jadikan urutan Boot yang paling pertama CD/DVD, tutornya bisa diliat disini.
2.Setelah setting Boot Priority, jangan lupa dan save settingannya, dan kemudian masukan CD/DVD Installer Windows 8, pada saat boot akan muncul pesan seperti dibawah ini, jika muncul pesan seperti dibawah ini, tekan apa saja si keyboard untuk melanjutkan install windows 8
3.Setelah itu akan muncul loading Installer Windows 8, tunggu beberapa saat!
4.Setelah loading selesai, Menu Installer Windows 8 pun muncul, setting kira-kira seperti digambar bawah ini
5.Setelah itu klik next.Kemudian pada menu selanjutnya, klik INSTALL NOW
6.Kemudian, masukan Serial Number Windows 8 yang terdapat pada DVD BOX Windows 8 yang telah anda beli.
7.Setelah masukan serial klik next, dan akan muncul Licence Terms, jika anda rajin membaca :v baca sampe abis :v kalau males ya langsung centang aja I Accept kemudian klik Next
8.Pada menu selanjutnya, pilih Custom : Install WIndows Only (Advanced)
9.Kemudian pada menu selanjutnya, pilih Partisi yang ingin diinstall Windows 8, kemudian Format partisi tersebut.
10.Setelah terFormat pilh Next, dan Proses Install Windows 8 pun akan dimulai. Tunggu sampai proses selesai...
11.Setelah selesai, PC/Laptop akan restart,
12.Setelah proses seperti diatas selesai, kita akan memilih warna Theme Windows 8 mu, dan jangan lupa Mengisi PC Name/Nama PCmu 12.Kemudian setting windows 8mu, jika tidak tau atau malas nyeting pilih aja Express Settings 13.Kemudian kita akan Sign In ke Microsoft, ditutorial ini saya menggunakan metode pada saat PC/Laptop dalam keadaan offline, jadim kita pilih saja Sign In without a Microsoft Account 14.Kemudian akan muncul lagi Sign in to your PC, pilih saja Local Account 15.Setelah itu, pada langkah selanjutnya kita di minta untuk mengisi UserName, isi sesuka hatimu, saya akan mengisi nama saya :P 16.Setelah selesai, tunggu proses penyiapan penggunaan Windows 8 sampai selesai...
17.Setelah selesai, jeng jeng :v Windows 8 pun telah terinstall di PC/Laptopmu :P
Sekian tutorial menginstall Windows 8 dari saya :) apa bila ada salah kata saya minta maaf, saya ucapkan terima kasih :)
Sumber : http://www.bit-xp.com/2012/12/tutorialcara-menginstall-windows-8.html

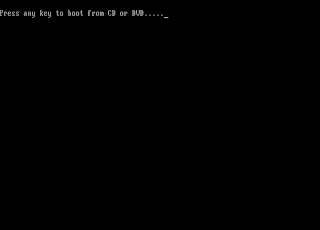

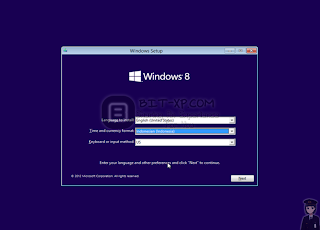
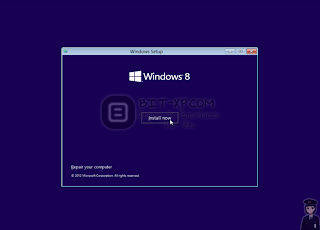
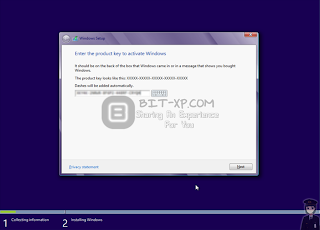


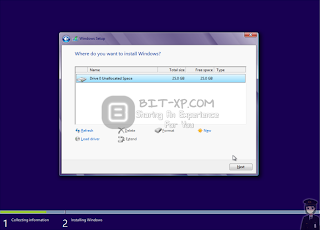

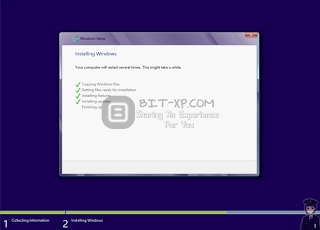
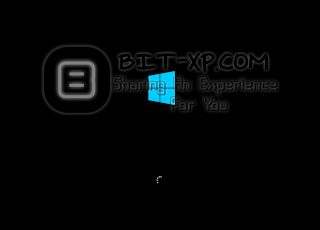





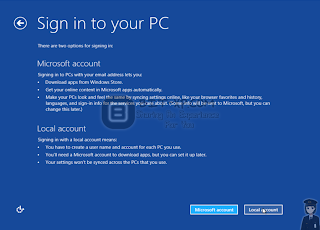


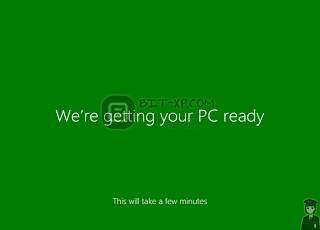


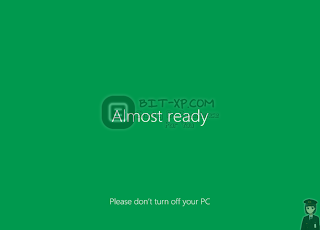


kunjunganya gan
ReplyDeleteragam-windows8.blogspot.com/